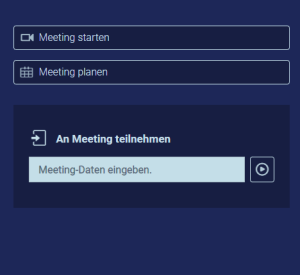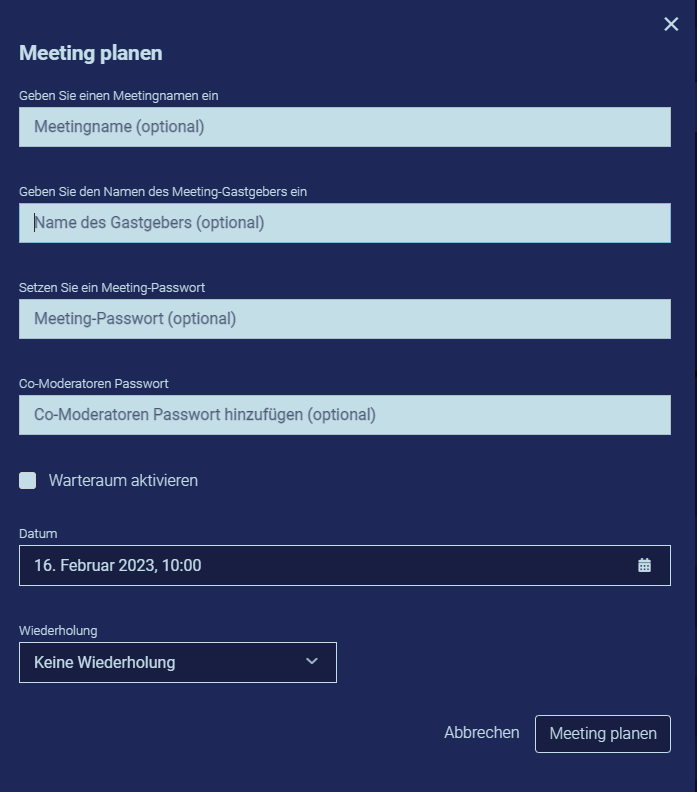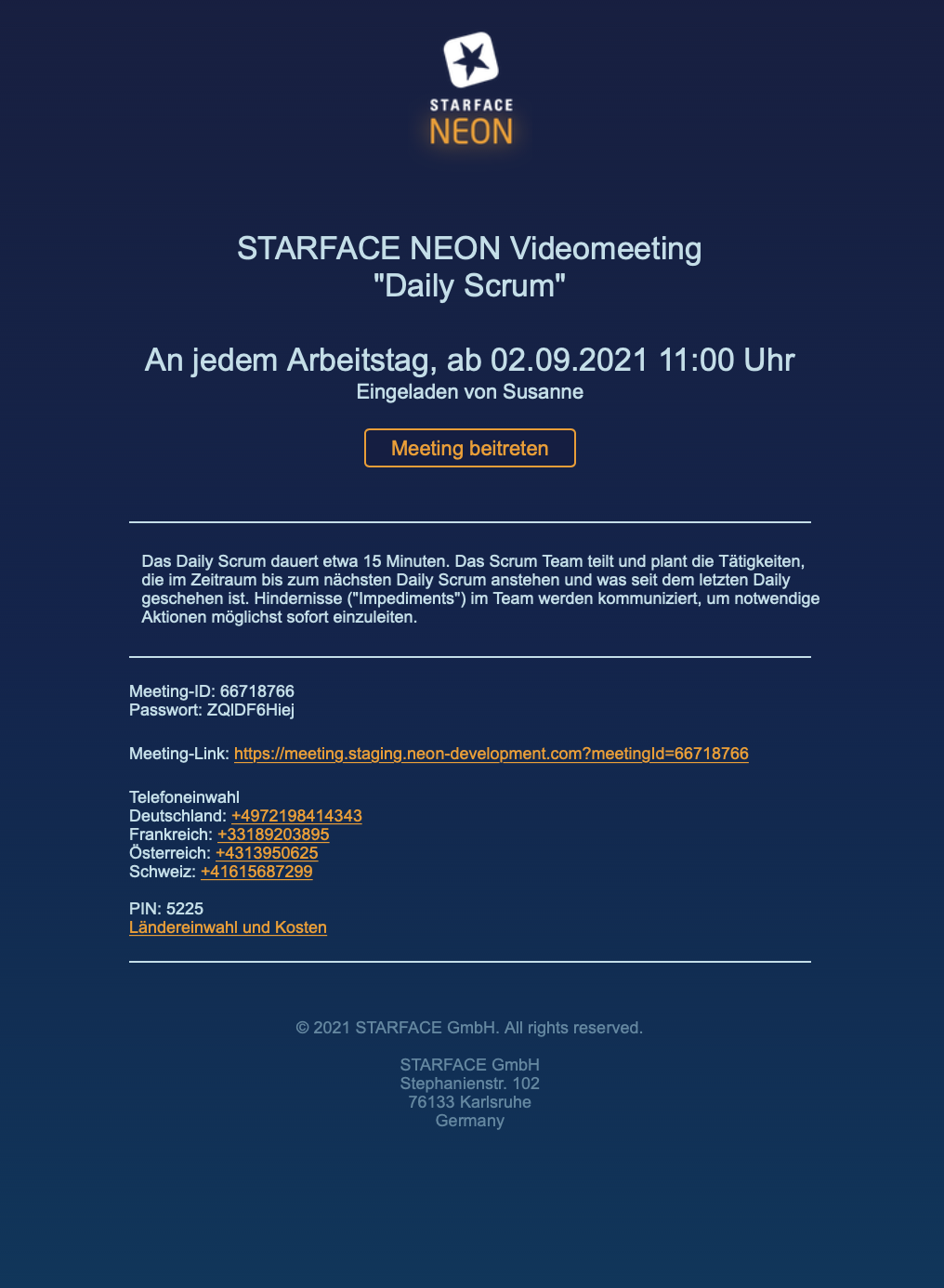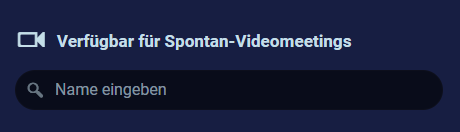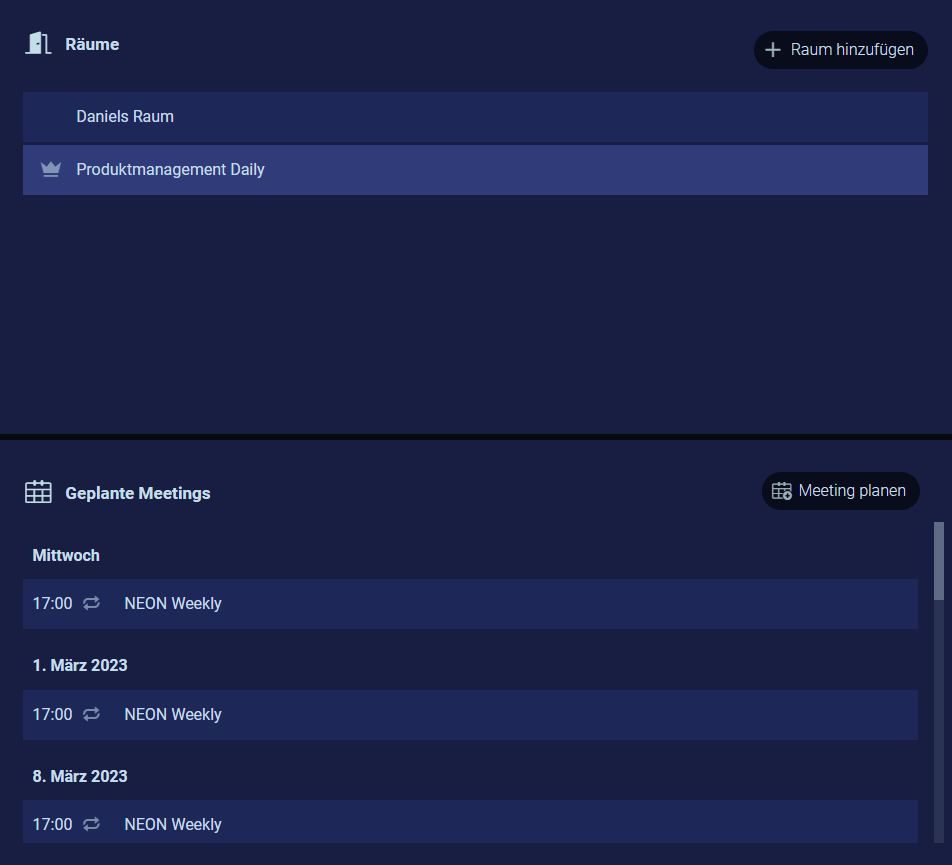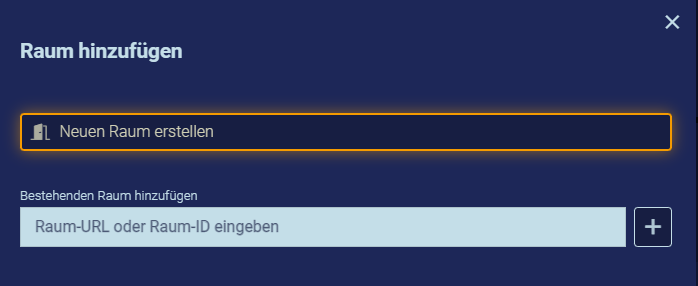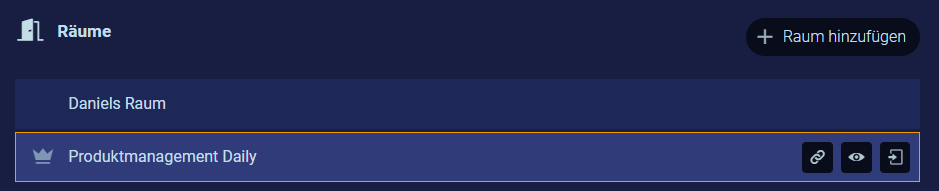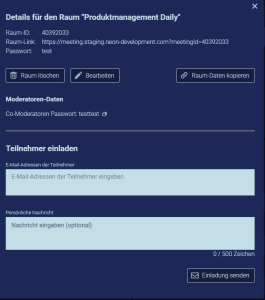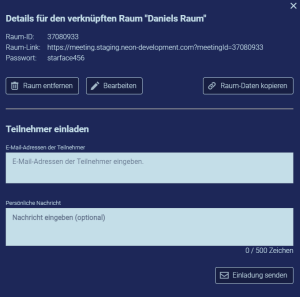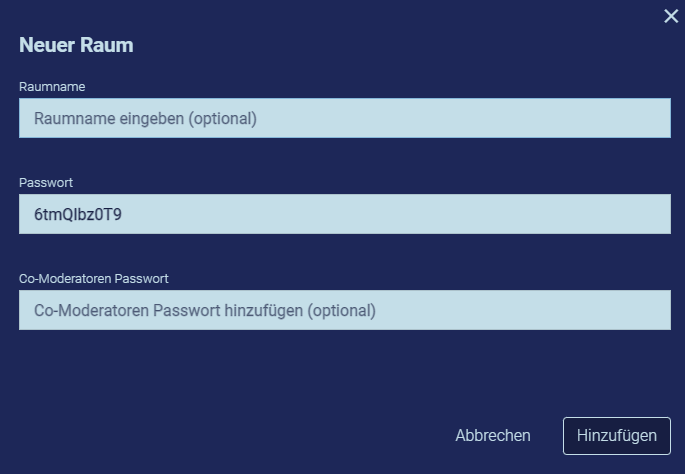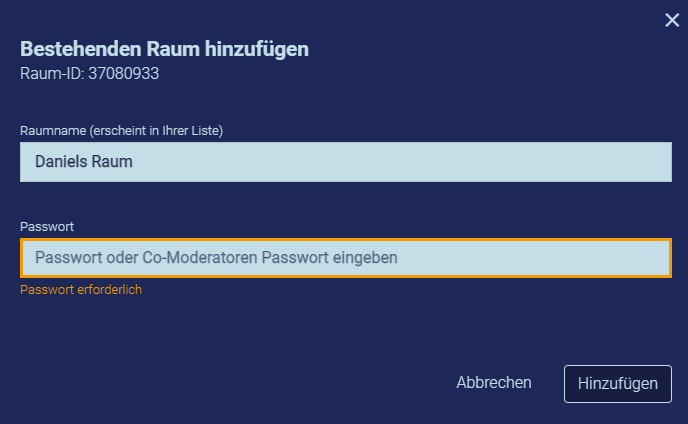Basisversion
Nutzer der STARACE NEON Basisversion können folgende Funktionen auf der Startseite nutzen:
- Ein Meeting starten
- An einem Meeting teilnehmen
- Meeting-ID oder Meeting-Link eingeben
- Kollegen, die gerade STARFACE NEON nutzen, zu einem spontanen Videomeeting einladen
Vollversion
Auf der Startseite haben Sie die Möglichkeit, entweder ein neues Meeting zu starten oder an einem bestehenden Meeting teilzunehmen. Sie können auch neue Meetings planen oder einem aktuell laufenden, geplanten Meeting beitreten. Außerdem wird eine Übersicht der permanenten Räume und eine Liste der geplanten Meetings angezeigt.
Meetings starten und planen
Meeting starten
Wird die Schaltfläche "Meeting starten" ausgewählt, geht es weiter zur Lobby von STARFACE NEON als Moderator für das neue Meeting.
An Meeting teilnehmen
"An Meeting teilnehmen" führt zur Lobby von STARFACE NEON als Meeting-Teilnehmer und es muss zuvor die Meeting-ID oder der Meeting-Link eingetragen werden.
Meeting planen
Wird die Schaltfläche „Meeting planen“ ausgewählt, kann ein einzelnes Meeting bzw. eine Serie von Meetings mit einem Passwortschutz erstellt werden.
Für die Planung eines Meetings stehen die folgenden Konfigurationsmöglichkeiten zur Verfügung:
- Es kann optional ein Name für das geplante Meeting angegeben werden, der auch in der Übersicht der geplanten Meetings zu sehen ist.
- Ein mindestens 3stelliges Passwort ist verpflichtend für jedes geplante Meeting zu hinterlegen.
- Über das Datumsfeld kann das Datum und die Uhrzeit des geplanten Meetings konfiguriert werden.
- Wird eine Serie von geplanten Meetings erstellt, wird damit das erste Meeting der Serie konfiguriert. Das Drop-Down-Feld „Wiederholung“ ermöglicht es eine zeitliche Wiederholung für ein geplantes Meeting zu konfigurieren, so dass für eine Serie von Meetings nicht immer wieder ein neuer Termin manuell erstellt werden muss. Als Intervall für die Meetings stehende die folgenden Optionen zur Verfügung:
| Auswahl | Beschreibung |
|---|---|
| Keine Wiederholung | Das Meeting findet nur einmalig statt und wird nicht wiederholt. |
| An jedem Arbeitstag | Das Meeting wiederholt sich, ab dem ersten Meeting der Serie, an jedem Arbeitstag der Woche (Montag bis Freitag). |
| Wöchentlich | Das Meeting wiederholt sich, ab dem ersten Meeting der Serie, alle 7 Tage. |
| Alle 2 Wochen | Das Meeting wiederholt sich, ab dem ersten Meeting der Serie, alle 14 Tage. |
| Alle 4 Wochen | Das Meeting wiederholt sich, ab dem ersten Meeting der Serie, alle 28 Tage. |
Wird eine Wiederholung konfiguriert, muss auch gleichzeitig das Ende der Meetingserie konfiguriert werden. Das Ende der Serie kann maximal 2 Jahre in der Zukunft gesetzt werden. Nach dem speichern des neuen geplanten Meetings wird eine Übersicht aller wichtigen Eckdaten des Meetings angezeigt.
- Beim Erstellen des Meetings den Namen der Gastgebers einzutragen und eine persönliche Nachricht hinzuzufügen. Diese Informationen erscheinen dann in den Meetingdaten und in der Meetingeinladung.
Zusätzlich können die Daten des Meetings mit der Schaltfläche „Meeting-Daten kopieren“ in den Zwischenspeicher übernommen werden.
In dem Eingabefeld „E-Mail-Adressen der Teilnehmer“ können die Mailadressen der einzuladenden Teilnehmer eingefügt werden. Die Mailadressen müssen wie Leerzeichen oder Semikolon voneinander getrennt werden. Die Schaltfläche „Einladung senden“ verschickt ohne weitere Abfrage sofort die Einladungsmails und löscht alle bisher eingegeben Mailadressen. Es ist dadurch möglich diese Funktion mehrfach direkt nacheinander zu nutzen.
- Warteraum: Wenn der Warteraum aktiviert ist, können Teilnehmer nicht das Meeting betreten, bis der Moderator sie hineinlässt.
Die gespeicherten Informationen werden in der Einladungsemail verschickt.
Ein Spontan-Videomeeting starten
Hier können Teilnehmer, die gerade STARFACE NEON nutzen, direkt kontaktiert werden.
Sie sehen direkt den Telefoniestatus des Teilnehmers:
- Verfügbar
- In einem Telefonat
- Im NEON Videomeeting
- Bitte nicht stören
Sie können entscheiden, ob Sie bei Ihrem Videomeeting Ihre Kamera ein- oder ausgeschaltet haben möchten.
Der eingeladene Teilnehmer bekommt eine Meldung über die Einladung zum Videomeeting mit der Info, ob der Einladende eine Kamera nutzt oder nicht. Im laufenden Meeting kann die Kamera jederzeit eingeschaltet werden.
Permanente Räume und geplante Meetings
NEON-Raume können von Nutzern der Vollversion erstellt werden. Dabei handelt es sich um permanente Räume, die zu jedwedem Zeitpunkt betreten werden können.
Raum hinzufügen
Klicken Sie auf das Plus-Zeichen neben der Liste der Räume
Liste der permanenten Räume
In der Raumliste erscheinen alle von Ihnen erstellten Räume und die von Ihnen hinzugefügten Räume. Die Liste ist alphabetisch sortiert. Die Liste beinhaltet folgende Funktionen:
- Raumdaten kopieren: Die Raumdaten werden in Ihrer Zwischenablage gespeichert und können an einer anderen Stelle eingefügt werden.
- Raum ansehen
- Raum bearbeiten: Sie können den Namen und das Passwort der von Ihnen erstellten Räume überarbeiten
- Raum löschen: Räume, die Sie nicht länger verwenden möchten, können Sie löschen. Diese Räume existieren nach dem Löschen nicht mehr und können weder erneut betreten noch wiederhergestellt werden.
- Raum beitreten: Als Raumeigentümer können Sie den Raum ohne Eingabe des Passworts betreten. Sie verfügen im Meeting über sämtliche Moderatorenrechte.
Raumdetails ansehen
Eigenen Raum ansehen und bearbeiten
Bestehenden Raum ansehen und bearbeiten
Neuen Raum erstellen
Sie können eigene Räume erstellen, die jederzeit betreten werden können. Die Daten dieser Räume können Sie verteilen, damit Meetings darin stattfinden können.
- Vergeben Sie einen Namen. Diese Funktion ist optional. Der Raumname ist hilfreich, um die Räume in der Liste unterscheiden zu können.
- Vergeben Sie ein Passwort. Mit diesem Passwort können die eingeladenen Teilnehmer den Raum jederzeit, auch in Ihrer Abwesenheit, betreten. Teilnehmer, die mit diesem Passwort den Raum betreten, haben im Meeting keine Moderatorenrechte.
- Vergeben Sie ein Co-Moderatoren-Passwort. Teilnehmer, die Ihren privaten Raum mit dem Co-Moderatoren-Passwort betreten, haben im Meeting sämtliche Moderatorenrechte.
Nutzen Sie das Co-Moderatoren-Passwort selbst, wenn Sie NEON über den Browser betreten. NEON kann Sie nicht als Raum-Eigentümer identifizieren, wenn Sie das Meeting nicht über den STARFACE Desktop Client starten. Mit dem Co-Moderatoren-Passwort können Sie auch im Standard-Browser die Moderatoren Funktionen nutzen.
Bestehenden Raum hinzufügen
Sie können einen Raum, den ein anderer Teilnehmer erstellt hat, zu Ihrer Raumliste hinzufügen. Diesen Raum können Sie dann mit einem Klick beitreten.
- Vergeben Sie einen Raumnamen, um diesen erkennen zu können. Dieser Raumname wird nur für Sie in Ihrer Liste der permanenten Räume angezeigt.
- Tragen Sie das Passwort ein, welches der Raumeigentümer Ihnen genannt hat. Nun können Sie den Raum aus Ihrer Liste mit einem Klick betreten.
Automatische Löschung der Räume bei Nichtnutzung
Nach einem Jahr der Nichtnutzung werden die Räume unwiederbringlich gelöscht. 10 Tage vor dem Löschungsdatum wird der Raum in der Raumliste entsprechend markiert. Der Timer zur Löschung wird durch ein Betreten des Raums zurückgesetzt.
Geplante Meetings
In der Übersichtsliste werden alle geplanten Meetings angezeigt.
Beim Schweben über einen Eintrag stehen die folgenden Schaltflächen zur Verfügung
| Symbol | Beschreibung |
|---|---|
| Diese Schaltfläche kopiert die vollständigen Daten des Meetings in den Zwischenspeicher. | |
Diese Schaltfläche dient dazu einem geplanten Meeting beizutreten. Die Schaltfläche steht ab 15 Minuten vor Beginn des Meetings zur Verfügung und bis zu 30 Minuten nachdem der letzte Teilnehmer das Meeting verlassen hat. Ein geplantes Meeting muss bis spätestens 15 Minuten nach dem geplanten Start von mindestens einem Teilnehmer betreten worden sein, ansonsten kann das Meeting nicht mehr betreten werden. | |
| Mit dieser Schaltfläche wird ein geplantes Meeting gelöscht. |