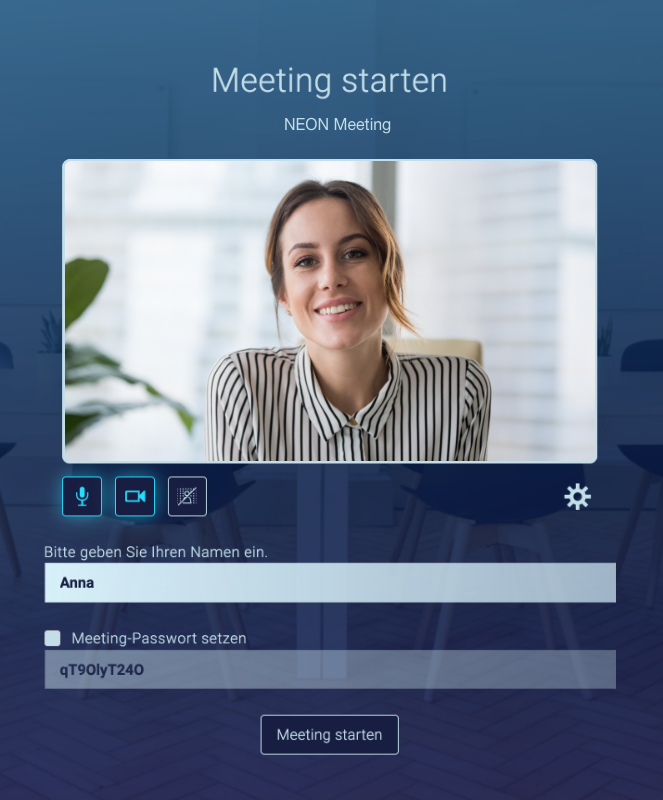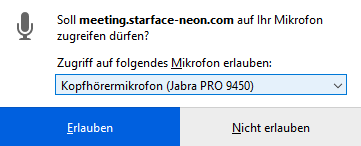In der Lobby von STARFACE NEON können die verschiedenen Einstellungen für die Erstellung eines Meetings getroffen werden. Auch werden hier die Kamera- und Audioeinstellungen konfiguriert. Da sich die Ansicht und Konfigurationsmöglichkeiten für einen Moderator und einen normalen Teilnehmer leicht unterscheiden gibt es in der Dokumentation zwei Abschnitte:
Lobby als Moderator
Der im Meeting angezeigte Namen wird in dem Eingabefeld "Ihr Name" festgelegt. Über die Checkbox „Meeting-Passwort setzen“ kann ein Moderator beim Erstellen eines Meetings ein Passwort für das Meeting vergeben. Es kann dabei das automatisch generierte Passwort verwendet werden oder es kann selbst ein Passwort vergeben werden.
Sobald die Schaltfläche „Meeting starten“ gedrückt wurde ist das Meeting aktiv.
Es stehen die folgenden Schaltlächen zur Verfügung:
| Schaltfläche | Beschreibung |
|---|---|
| Mit eingeschaltetem Mikrofon beitreten | |
| Mit ausgeschaltetem Mikrofon beitreten | |
| Mit eingeschalteter Kamera beitreten | |
| Mit ausgeschalteter Kamera beitreten | |
| Mit aktivierter Hintergrund-Unschärfe beitreten | |
| Ohne aktivierte Hintergrund-Unschärfe beitreten | |
| Einstellungen öffnen |
In den Einstellungen werden die Ein- bzw. Ausgabegeräte, die für die Konferenz genutzt werden sollen konfiguriert:
- Kamera
- Mikrofone
- Lautsprecher
Über die gleichnamige Schaltfläche kann ein Testton abgespielt werde um zu testen ob das richtige Gerät für die Audioausgabe ausgewählt worden ist. Unter der Überschrift „Erweiterte Einstellungen“ kann konfiguriert werden, dass die Mikrofone und/oder Kameras der Teilnehmer zum Start des Meetings deaktiviert sind. Die Mikrofone bzw. Kameras können später im Meeting wieder aktiviert werden.
Lobby als Teilnehmer
Der im Meeting angezeigte Namen wird in dem Eingabefeld "Ihr Name" festgelegt.
Wurde durch den Moderator ein Passwort für das Meeting vergeben, muss dieses ebenfalls an dieser Stelle eingegeben werden.
Es stehen die folgenden Schaltlächen zur Verfügung:
| Schaltfläche | Beschreibung |
|---|---|
| Mit eingeschaltetem Mikrofon beitreten | |
| Mit ausgeschaltetem Mikrofon beitreten | |
| Mit eingeschalteter Kamera beitreten | |
| Mit ausgeschalteter Kamera beitreten | |
| Mit aktivierter Hintergrund-Unschärfe beitreten | |
| Ohne aktivierte Hintergrund-Unschärfe beitreten | |
| Einstellungen öffnen |
In den Einstellungen werden die Ein- bzw. Ausgabegeräte, die für die Konferenz genutzt werden sollen konfiguriert:
- Kamera
- Mikrofone
- Lautsprecher
Über die gleichnamige Schaltfläche kann ein Testton abgespielt werde um zu testen ob das richtige Gerät für die Audioausgabe ausgewählt worden ist.
Dabei ist zu beachten, dass bereits sehr häufig vor der Namenseingabe des Moderators der genutzte Browser einen Dialog anzeigt und abfragt welche Ein- bzw. Ausgabegeräte für das Meeting genutzt werden sollen.
Der Zugriff auf die Kamera oder das Mikrofon muss an dieser Stelle zwingend erlaubt werden um den vollen Funktionsumfang von STARFACE NEON nutzen zu können. Durch die Auswahl der Schaltfläche „Meeting beitreten“ wird das bestehende Meeting betreten.
Zugriff mit einem nicht unterstützten Browser
Wird ein nicht unterstützter Browser genutzt, um z.B. den Link aus einer Einladungsmail von STARFACE NEON zu öffnen, wird der folgende Dialog angezeigt:
In dem Drop-Down-Menü ist vorab das erkannte Betriebssystem ausgewählt mit dem STARFACE NEON genutzt werden soll. Falls notwendig kann das genutzte Betriebssystem angepasst werden. Die heruntergeladene Datei wird in dem Verzeichnis gespeichert, das im Browser als Standardablageort konfiguriert ist und kann dort ausgeführt werden um STARFACE NEON zu nutzen.
Es muss beachtet werden, dass verschiedene Sicherheitssysteme wie z.B. Virenscanner oder Firewalls das Herunterladen der Datei unterbinden können. In diesem Fall muss für das jeweilige Sicherheitssystem eine Ausnahme eingerichtet werden.
Es kann alternativ auch die Option „Trotzdem in diesem Browser fortfahren“ ausgewählt werden, wobei es hier zu Einschränkungen in der Bedienbarkeit kommen kann, wenn die heruntergeladene Datei nicht genutzt wird.
Hinweis: Die heruntergeladene Datei funktioniert immer nur einmalig für das jeweilige Meeting und muss bei jedem neuen Meeting wieder heruntergeladen werden.