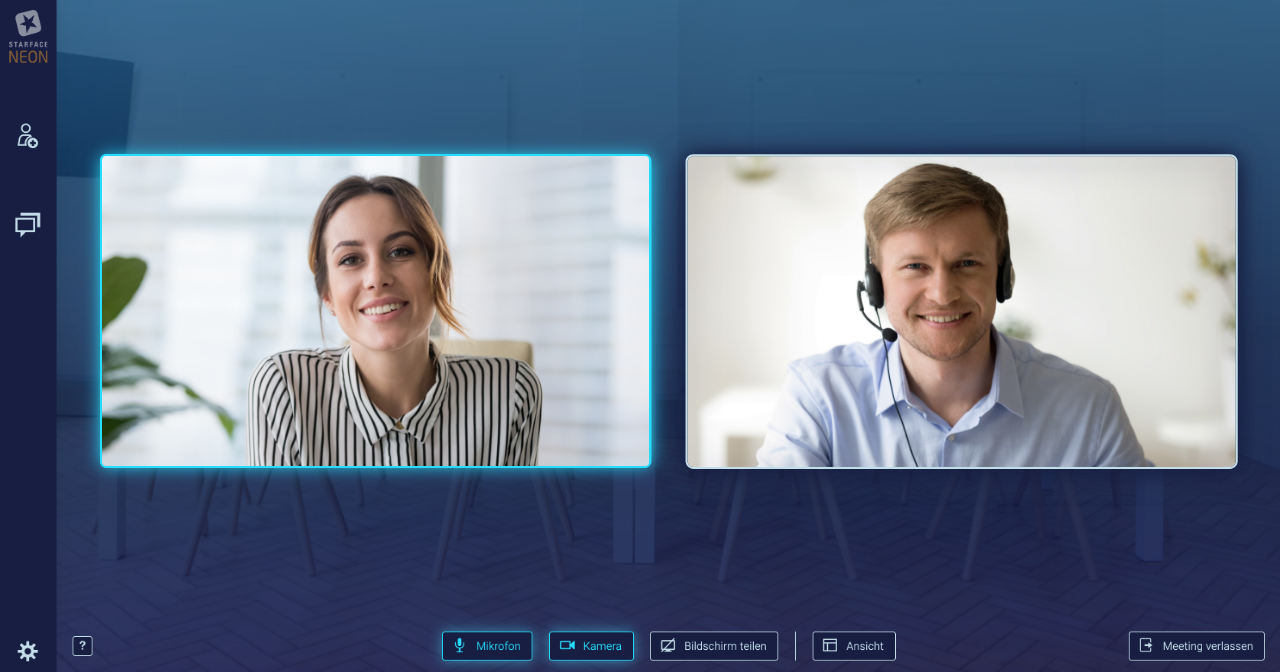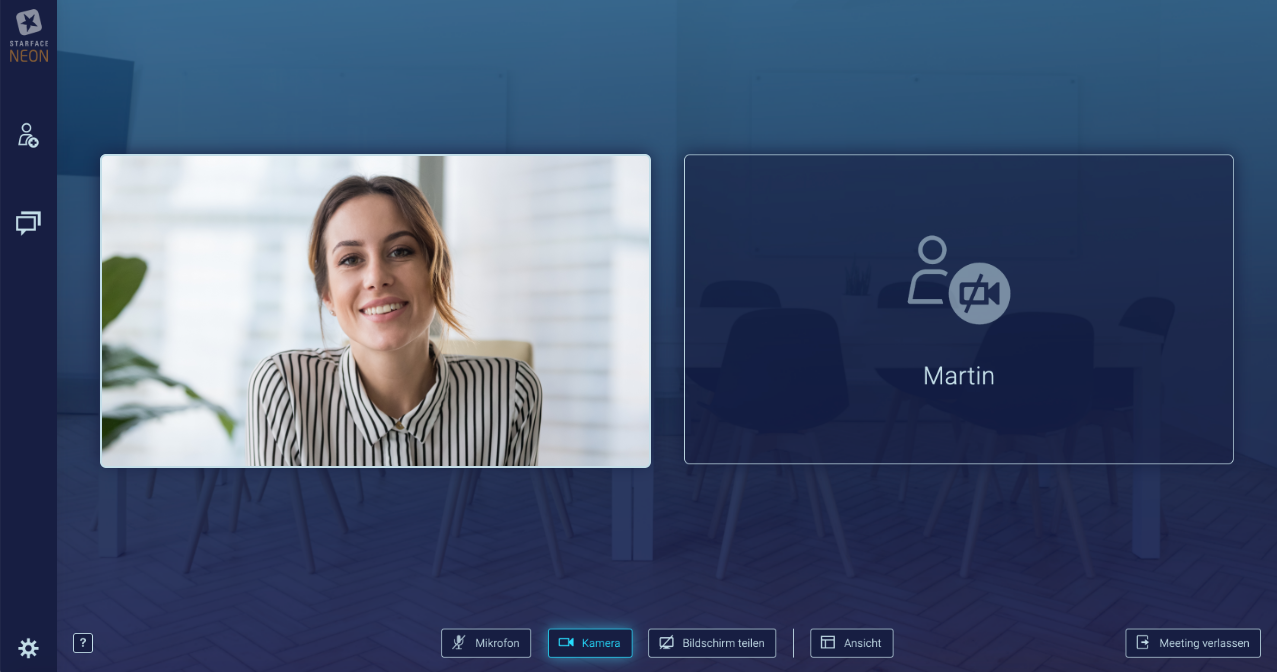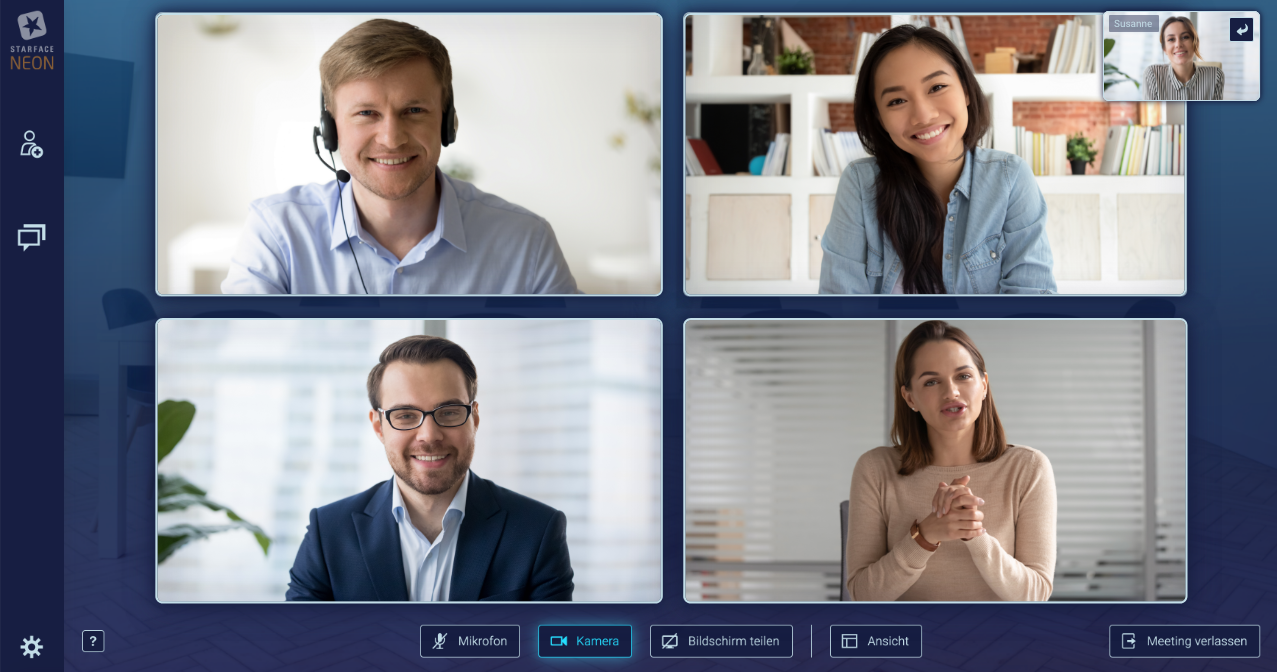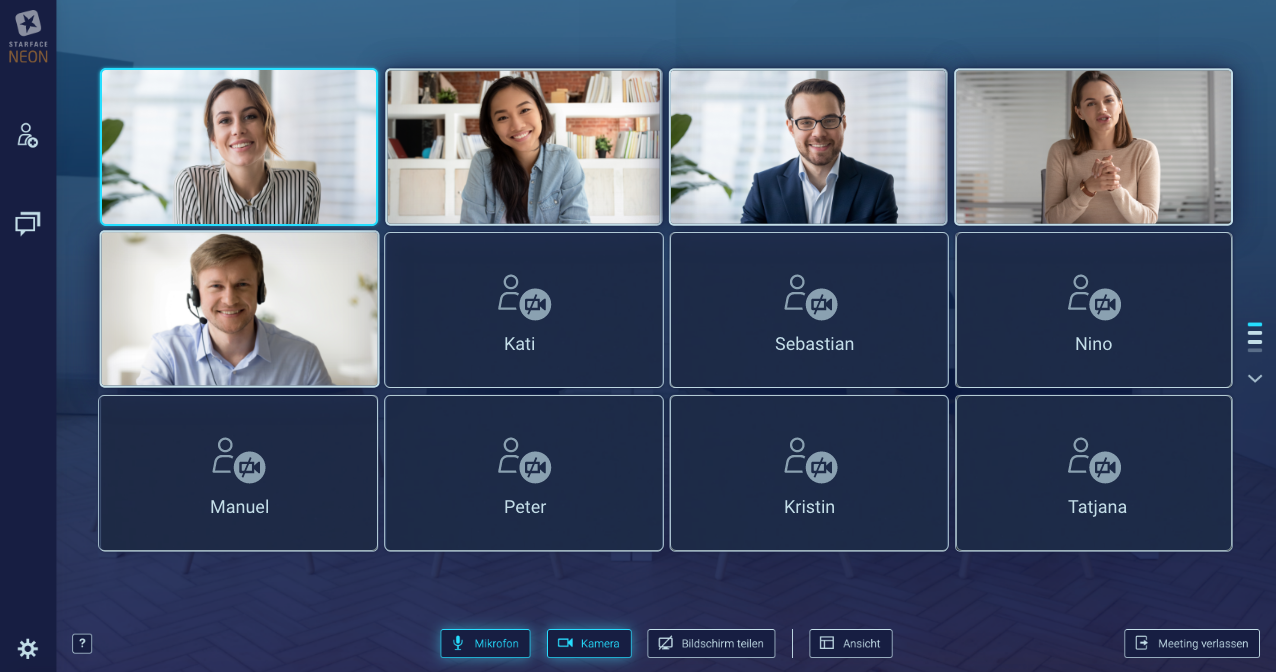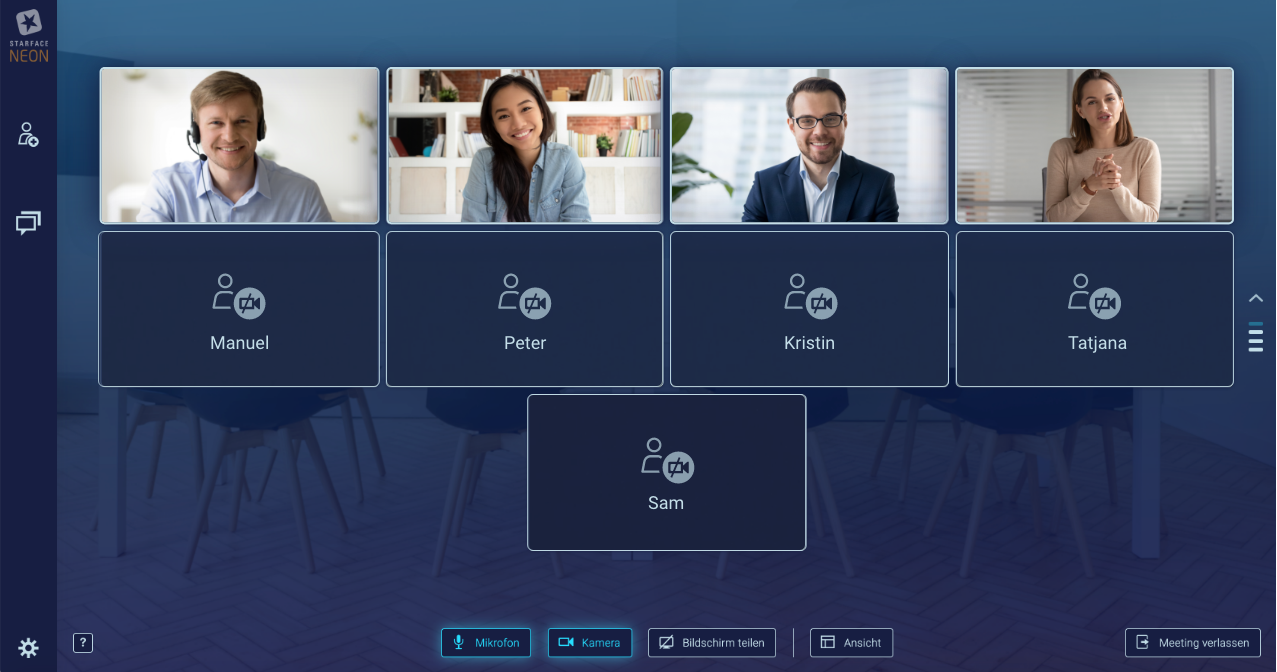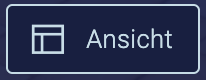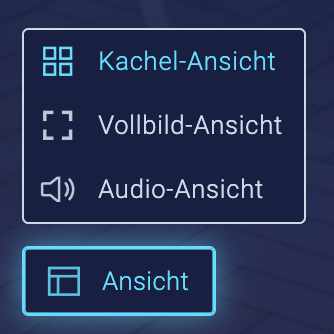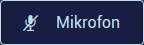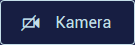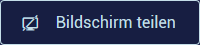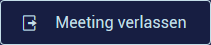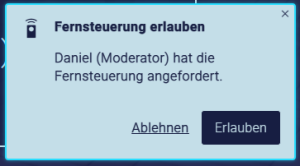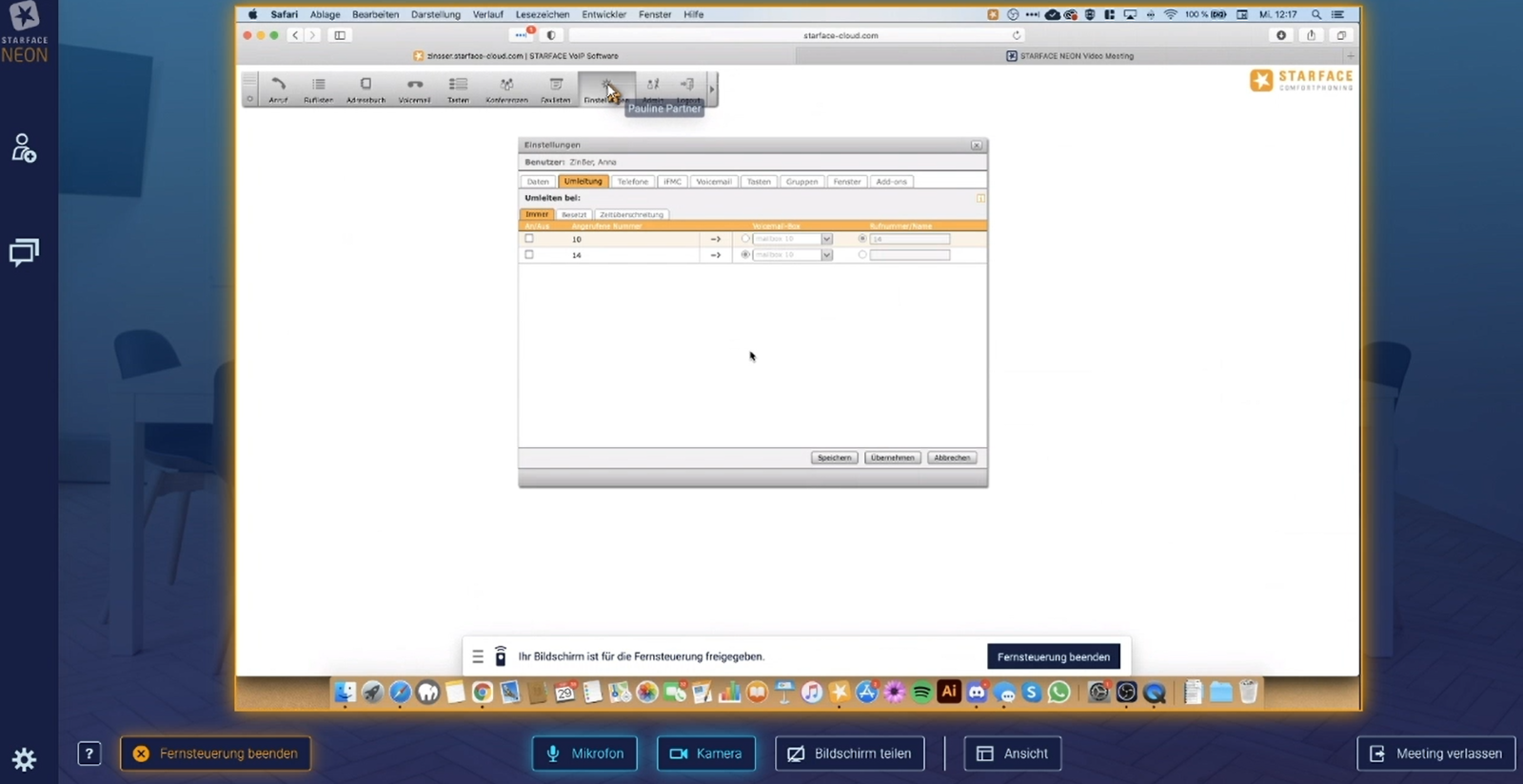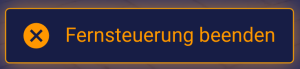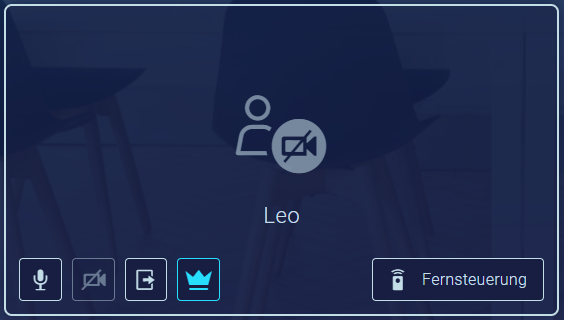In einem aktiven Meeting werden die Kamerabilder der verschiedenen Teilnehmer angezeigt. Überträgt ein Teilnehmer kein Kamerabild, wird der vom Teilnehmer in der Lobby eingegeben Name angezeigt. Das Kamerabild eines Teilnehmers wird mit einem bläulichen Schein umgeben, wenn dieser Teilnehmer aktuell spricht.
Kachel-Ansicht
Ihr Kamerabild immer in der Kachel oben links dargestellt.
Die eigene Kachel kann mit dem Klick auf das Pfeilsymbol in der eigenen Kachel, in der Kachelansicht verkleinert und ausgegliedert werden und wieder in die Kacheleinsicht eingegliedert werden.
Teilnehmer mit ausgeschalteter Kamera werden nach unten sortiert.
Bei mehr als 12 Teilnehmern im Meeting erscheint ein Scrollbalken. Die Zeilen des Scrollbalkens stehen für die Zeilen der Kachelansicht und leuchten blau auf, wenn ein Teilnehmer spricht. Sie können zu den Teilnehmern, deren Kacheln sich außerhalb Ihrer Bildschirmanzeige befinden, hinscrollen oder die entsprechende Zeile des Scrollbalkens anklicken.
Vollbild-Ansicht
Mit einem Doppelklick auf das Kamerabild kann das jeweilige Bild in den Vollbildmodus umgeschaltet werden.
Nach 4 Sekunden ohne Mausaktivität werden die Navigationselemente ausgeblendet um eine bessere Übersicht zu schaffen. Sollen die Navigationselemente wieder eingeblendet werden, muss nur die Maus an einen beliebigen Bildschirmrand bewegt werden. Der Vollbildmodus kann über die ESC-Taste oder über die Auswahl der folgenden Schaltfläche beendet werden:
Hinweis: Die Schaltflächen im rechten Sidebar werden in einer gesonderten Dokumentation erklärt (siehe auch Sidebar von STARFACE NEON).
Audio-Ansicht
Sollte ein Teilnehmer des Meetings über eine schlechte Internetverbindung verfügen, gibt es über die Schaltfläche in der rechten oberen Ecke die Möglichkeit auf eine ressourcenschonende reine Audio-Ansicht zu wechseln. Dabei werden nur für diesen Teilnehmer keine Kamerabilder angezeigt, sondern nur der Ton der anderen Teilnehmer übertragen. Dadurch wird verhindert, dass wegen eines Teilnehmers alle Kameraübertragungen deaktiviert werden müssen. Wenn Sie die Audioansicht verlassen, bleibt Ihre Kamera ausgeschaltet.
Moderatoren Optionen
Als Moderator eines Meetings hat man über die folgende Schaltfläche in der rechten oberen jeder Kachel:
die folgenden Auswahlmöglichkeiten
| Schaltfläche | Beschreibung |
|---|---|
| Mikrofon des Teilnehmers deaktivieren | |
| Kamerabild des Teilnehmers deaktivieren | |
| Fernsteuerung anfordern (bei einem Teilnehmer, der mit einem Electron-Client im Meeting ist). | |
| Fernsteuerung anfordern (bei einem Teilnehmer, der nicht mit dem Electron-Client im Meeting ist). | |
| Teilnehmer permanent aus dem Meeting entfernen | |
| Teilnehmer zum Moderator machen |
Teilnehmer Steuerungsleiste
Zusätzlich stehen am unteren Bildschirmrand die folgenden Schaltflächen für jeden Teilnehmer und Moderator eines Meetings zur Verfügung:
| Schaltfläche | Beschreibung |
|---|---|
| Eigenes Mikrofon aktivieren bzw. deaktivieren | |
| Eigenes Kamerabild aktivieren bzw. deaktivieren | |
| Screensharing aktivieren bzw. deaktivieren | |
| Meeting verlassen |
Bildschirmteilen
Wird das Screensharing aktiviert, kann der zu übertragende Bildschirm ausgewählt werden. Es ist ebenfalls möglich nur ein bestimmtes Anwendungsfenster zu übertragen.
Der Vollbildmodus des Screensharings kann über die ESC-Taste oder über die Auswahl der folgenden Schaltfläche in der oberen rechten Ecke beendet werden:
Bildschirmfreigabe
Bildschirmsteuerung anfordern
Es ist für den Moderator möglich, die Steuerung eines Bildschirms bei einem der Meetingteilnehmer anzufragen. Die Anfrage kann der Moderator über das Moderatorenmenü an den Teilnehmer senden.
Bildschirmsteuerung annehmen
Abhängig davon, ob der angefragte Teilnehmer die STARFACE Desktop App oder seinen Standardbrowser zum Starten des Videomeetings verwendet hat, kann die Verbindung direkt aufgebaut werden, oder es muss vom Teilnehmer eine ausführbare Datei heruntergeladen werden.
| Übernimmt Steuerung | Wird gesteuert | |
|---|---|---|
| SF NEON wurde aus der SF Desktop App gestartet | Kann Steuerung direkt übernehmen | Kann Steuerung direkt übergeben |
| SF NEON läuft im Browser | Kann Steuerung direkt übernehmen | benötigt die SF-NEON.exe |
a) Teilnehmer hat das Videomeeting aus der STARFACE Desktop App gestartet
Der Teilnehmer kann die Fernsteuerung direkt erlauben.
b) Teilnehmer hat das Meeting aus dem Internetbrowser betreten
Das Videomeeting muss aus der Elektron App gestartet werden, damit Bildschirmsteuerung möglich ist. Der Download wird dem Teilnehmer direkt im Meeting zur Verfügung gestellt.
Nach dem Ausführen der heruntergeladenen Datei, kann der Teilnehmer das Videomeeting darüber beitreten und muss die Anfrage der Bildschirmsteuerung vom Moderator erneut erhalten.
Wenn der Teilnehmer der Anfrage zustimmt, hat der Moderator Zugriff auf den vom Teilnehmer ausgewählten Bildschirm.
Bildschirmsteuerung beenden
Die Fernsteuerung kann von beiden Seiten jederzeit beendet werden.
- Durch den Moderator
- Durch den Teilnehmer
Beide erhalten eine Information darüber, dass die Fernsteuerungssession vorbei ist.
Nach Beendigung der Session ist die Kamera des gesteuerten Teilnehmers ausgeschaltet.
Meeting beenden
Verlässt ein normaler Teilnehmer das Meeting, kann er es jederzeit wieder betreten, solange das Meeting noch aktiv ist. Das Passwort muss nicht noch einmal neu eingegeben werden.
In einem aktiven Meeting werden die Kamerabilder der verschiedenen Teilnehmer angezeigt. Überträgt ein Teilnehmer kein Kamerabild, wird der vom Teilnehmer in der Lobby eingegeben Name angezeigt. Das Kamerabild eines Teilnehmers wird mit einem bläulichen Schein umgeben, wenn dieser Teilnehmer aktuell spricht.
Kachel-Ansicht
Ihr Kamerabild immer in der Kachel oben links dargestellt.
Die eigene Kachel kann mit dem Klick auf das Pfeilsymbol in der eigenen Kachel, in der Kachelansicht verkleinert und ausgegliedert werden und wieder in die Kacheleinsicht eingegliedert werden.
Teilnehmer mit ausgeschalteter Kamera werden nach unten sortiert.
Bei mehr als 12 Teilnehmern im Meeting erscheint ein Scrollbalken. Die Zeilen des Scrollbalkens stehen für die Zeilen der Kachelansicht und leuchten blau auf, wenn ein Teilnehmer spricht. Sie können zu den Teilnehmern, deren Kacheln sich außerhalb Ihrer Bildschirmanzeige befinden, hinscrollen oder die entsprechende Zeile des Scrollbalkens anklicken.
Vollbild-Ansicht
Mit einem Doppelklick auf das Kamerabild kann das jeweilige Bild in den Vollbildmodus umgeschaltet werden.
Nach 4 Sekunden ohne Mausaktivität werden die Navigationselemente ausgeblendet um eine bessere Übersicht zu schaffen. Sollen die Navigationselemente wieder eingeblendet werden, muss nur die Maus an einen beliebigen Bildschirmrand bewegt werden. Der Vollbildmodus kann über die ESC-Taste oder über die Auswahl der folgenden Schaltfläche beendet werden:
Hinweis: Die Schaltflächen im rechten Sidebar werden in einer gesonderten Dokumentation erklärt (siehe auch Sidebar von STARFACE NEON).
Audio-Ansicht
Sollte ein Teilnehmer des Meetings über eine schlechte Internetverbindung verfügen, gibt es über die Schaltfläche in der rechten oberen Ecke die Möglichkeit auf eine ressourcenschonende reine Audio-Ansicht zu wechseln. Dabei werden nur für diesen Teilnehmer keine Kamerabilder angezeigt, sondern nur der Ton der anderen Teilnehmer übertragen. Dadurch wird verhindert, dass wegen eines Teilnehmers alle Kameraübertragungen deaktiviert werden müssen. Wenn Sie die Audioansicht verlassen, bleibt Ihre Kamera ausgeschaltet.
Moderatoren Optionen
Als Moderator eines Meetings können verschiedene Funktionen über die Kachel eines Teilnehmers verwaltet werden.
die folgenden Auswahlmöglichkeiten gibt es:
| Schaltfläche | Beschreibung |
|---|---|
| Mikrofon des Teilnehmers deaktivieren | |
| Kamerabild des Teilnehmers deaktivieren | |
Fernsteuerung anfordern (bei einem Teilnehmer, der mit einem Electron-Client im Meeting ist). Fernsteuerung anfordern (bei einem Teilnehmer, der nicht mit dem Electron-Client im Meeting ist). | |
| Teilnehmer permanent aus dem Meeting entfernen | |
| Teilnehmer zum Moderator machen |
Teilnehmer Steuerungsleiste
Zusätzlich stehen am unteren Bildschirmrand die folgenden Schaltflächen für jeden Teilnehmer und Moderator eines Meetings zur Verfügung:
| Schaltfläche | Beschreibung |
|---|---|
| Eigenes Mikrofon aktivieren bzw. deaktivieren | |
| Eigenes Kamerabild aktivieren bzw. deaktivieren | |
| Screensharing aktivieren bzw. deaktivieren | |
| Meeting verlassen |
Bildschirmteilen
Wird das Screensharing aktiviert, kann der zu übertragende Bildschirm ausgewählt werden. Es ist ebenfalls möglich nur ein bestimmtes Anwendungsfenster zu übertragen.
Der Vollbildmodus des Screensharings kann über die ESC-Taste oder über die Auswahl der folgenden Schaltfläche in der oberen rechten Ecke beendet werden:
Bildschirmfreigabe
Bildschirmsteuerung anfordern
Es ist für den Moderator möglich, die Steuerung eines Bildschirms bei einem der Meetingteilnehmer anzufragen. Die Anfrage kann der Moderator über das Moderatorenmenü an den Teilnehmer senden.
Bildschirmsteuerung annehmen
Abhängig davon, ob der angefragte Teilnehmer die STARFACE Desktop App oder seinen Standardbrowser zum Starten des Videomeetings verwendet hat, kann die Verbindung direkt aufgebaut werden, oder es muss vom Teilnehmer eine ausführbare Datei heruntergeladen werden.
| Übernimmt Steuerung | Wird gesteuert | |
|---|---|---|
| SF NEON wurde aus der SF Desktop App gestartet | Kann Steuerung direkt übernehmen | Kann Steuerung direkt übergeben |
| SF NEON läuft im Browser | Kann Steuerung direkt übernehmen | benötigt die SF-NEON.exe |
a) Teilnehmer hat das Videomeeting aus der STARFACE Desktop App gestartet
Der Teilnehmer kann die Fernsteuerung direkt erlauben.
b) Teilnehmer hat das Meeting aus dem Internetbrowser betreten
Das Videomeeting muss aus der Elektron App gestartet werden, damit Bildschirmsteuerung möglich ist. Der Download wird dem Teilnehmer direkt im Meeting zur Verfügung gestellt.
Nach dem Ausführen der heruntergeladenen Datei, kann der Teilnehmer das Videomeeting darüber beitreten und muss die Anfrage der Bildschirmsteuerung vom Moderator erneut erhalten.
Wenn der Teilnehmer der Anfrage zustimmt, hat der Moderator Zugriff auf den vom Teilnehmer ausgewählten Bildschirm.
Bildschirmsteuerung beenden
Die Fernsteuerung kann von beiden Seiten jederzeit beendet werden.
- Durch den Moderator
- Durch den Teilnehmer
Beide erhalten eine Information darüber, dass die Fernsteuerungssession vorbei ist.
Nach Beendigung der Session ist die Kamera des gesteuerten Teilnehmers ausgeschaltet.
Meeting beenden
Verlässt ein normaler Teilnehmer das Meeting, kann er es jederzeit wieder betreten, solange das Meeting noch aktiv ist. Das Passwort muss nicht noch einmal neu eingegeben werden.