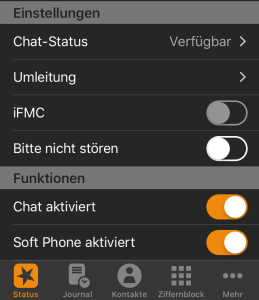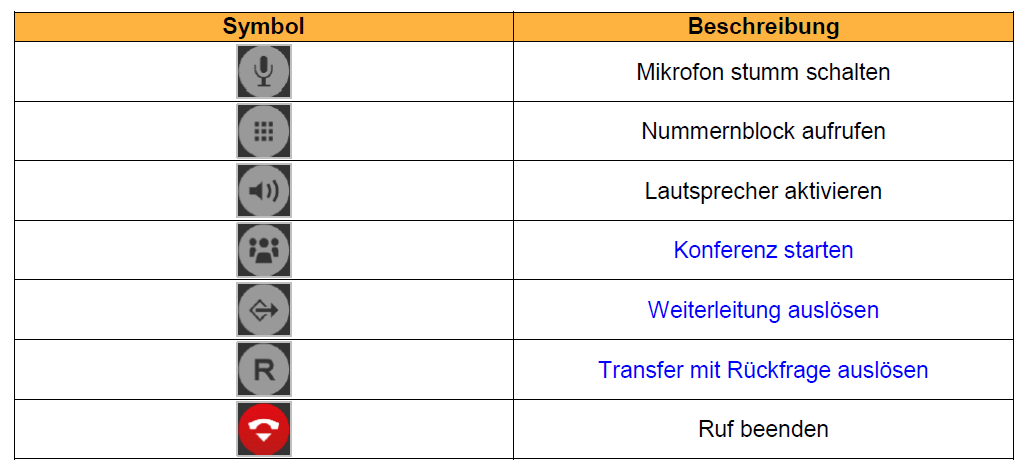STARFACE UP - Quick Start
1 Einrichtung
1.1 Anmelden
STARFACE Server:
An dieser Stelle trägst Du bitte die Adresse Deiner STARFACE UP ein: DEINSERVER.starface-cloud.com
Login ID:
Hier trägst Du Deine Telefonnummer von STARFACE-UP als reine Ziffernfolge ein. Beispiel: 4972198199100
Passwort:
Das Passwort hast Du zusammen mit den o.g. Angaben per Mail erhalten und „Passwort speichern“.
Soft Phone:
Jetzt „Softphone verwenden“ im Reiter „Soft Phone“ aktivieren.
1.2 Benutzerstatus
Der grüne Ring bedeutet Du bist mit der Telefonie verbunden. Das erste Element in der Statusansicht stellt den aktuellen Status, des angemeldeten
Benutzers, durch verschiedene Symbole und farbiges Markierungen da.
Im Chatstatus (im Bild „verfügbar“) kannst Du Deinen Kollegen mitteilen, ob Du gerade verfügbar oder außer Haus bist oder etwas anderes machst.
1.3 Profilbild ändern
Klick auf das (leere) Bild im Benutzerkonto und füge Dein Avatar ein.
1.4 Navigation
Du kannst die wichtigsten Funktionen über die Navigationsleiste am unteren Rand aufrufen:
2 Telefonieren
2.1 Anrufen
Über das Numpad direkt die Nummer eintippen, über das Journal zurückrufen oder über die „Kontakte“ mit den Kurzwahltasten (BLF), iPhone Kontakte
oder Adressbuch Einträge anklicken.
2.2 Anrufe annehmen
2.2.1 Anrufe weiterleiten
Über diese Schaltfläche wird ein „Blind Transfer“ durchgeführt.
Bei dieser Transferart wird der ursprüngliche Gesprächspartner sofort zu einem anderen Benutzer auf der Telefonanlage weitergeleitet,
ohne dass es zuvor ein Rückfragegespräch mit dem endgültigen Empfänger gibt.
Wird der Ruf von dem Transferziel nicht innerhalb von 15 Sekunde angenommen, wird der Anrufer wieder automatisch zurück verbunden.
2.2.2 Konferenzen
Über diese Schaltfläche kann während eines laufenden Telefonats eine Konferenz mit mehreren Teilnehmern aufgebaut werden. Wird dabei
sofort die Schaltfläche Konferenz starten ausgewählt, befinden sich in dieser Konferenz zuerst nur die beiden ursprünglichen Gesprächspartner.
Durch einen Klick auf die Schaltfläche „Konferenz“ können danach noch weitere Teilnehmer hinzugefügt werden.
2.2.3 Rückfrage
Bei dieser Transferart hört der ursprüngliche Gesprächspartner so lange Wartemusik wie die Rückfrage, also Dein Gespräch mit einer anderen
Person andauert bzw. bis der Transfer zu dieser Person durchgeführt wird. Um eine Rückfrage auszulösen, muss ein anderer Benutzer auf der
Telefonanlage ausgewählt werden. Zum Weiterverbinden:
3 Chat
Mit Kollegen kannst du Chats über die Tasten oder Suchfelder starten.
4 Mailbox / Umleitung konfigurieren
Deine Mailbox-Begrüßung kannst Du per Sprachmenü einrichten. Wähle hierzu „*9“ und folge den Hinweisen.
Mit einem Klick auf „Voicemail“ hast Du alle aufgezeichneten Nachrichten.
In der App bestimmst Du unter „Umleitung“, ob und wann ein Anruf umgeleitet werden soll. Du kannst für die Umleitung Deine
Mailbox oder eine beliebige andere Rufnummer festlegen.
5 Kontakte
In diesem Fenster werden die Kontakte in den Adressbüchern der Telefonanlage angezeigt. Über das „+“ kannst Du neue Kontakte
anlegen oder bestehende editieren.
6 Kurzwahltasten/BLF
Die Tasten unter Kontakte müssen mit einer Desktop-App auf Windows oder macOS angelegt werden. Mit Funktionstasten kannst Du
Dir viele Dinge vereinfachen: Anrufe oder Chats starten, den aktuellen Status der Kollegen sehen, in Gruppen an- und abmelden, etc.
Dazu gibt verschiedene Tastenarten. Angelegte Tasten werden automatisch auf allen Deinen Apps angezeigt.
6.1 Tasten für Kollegen („Besetztlampenfelder“)
Auf diese Tastenart kannst Du alle Kollegen, die auf Deiner STARFACE UP angemeldet sind, legen. So hast Du immer den aktuellen
Status im Blick und kannst mit einem Rechtsklick Chats starten.
6.2 Direktwahltasten
Diese Tasten kannst Du mit den Nummern von externen Kontakten belegen, die Du häufig anrufen musst. So erreichst Du sie mit einem Click.
6.3 Gruppe an-/abmelden
Mit dieser Funktionstaste kannst Du Dich in einer oder mehreren Gruppen an- bzw. abmelden
6.4 Rufnummer signalisieren
Mit dieser Funktionstaste kannst Du einstellen, welche Rufnummer dem Anrufziel angezeigt wird. Das ist z.B. praktisch, wenn Du nicht Deine
Durchwahl, sondern die Nummer der Zentrale oder einer Hotline anzeigen möchtest.
7 Paralleles Klingeln (ifMC)
In diesem Bereich des Mobile Client können auf der Telefonanlage eingerichtete iFMC-Konfigurationen aktiviert bzw. deaktiviert werden.
Die Funktion ist, ein Anruf an Dich wird parallel auf eine beliebige Nummer (0049…) aufgebaut optional zeitlich verzögert und aktiviert nach
einem Wochenplan. Dies funktioniert nur für Benutzer, nicht für Gruppen.
Rufannahme durch Tastendruck: Ist diese Option aktiv wird bei eingehenden Anrufen am iFMC-Endgerät zunächst eine Sprachmeldung
abgespielt, worauf der eigentliche Anruf durch Drücken einer Ziffer angenommen werden kann.