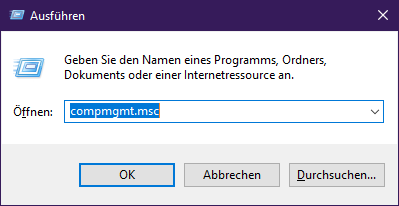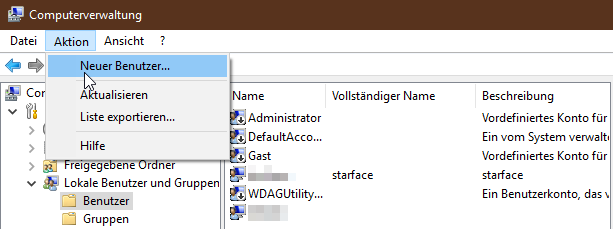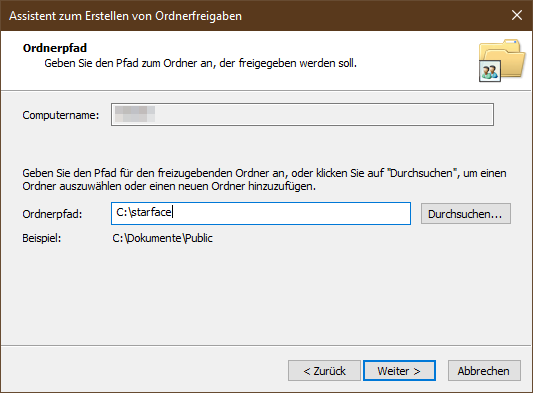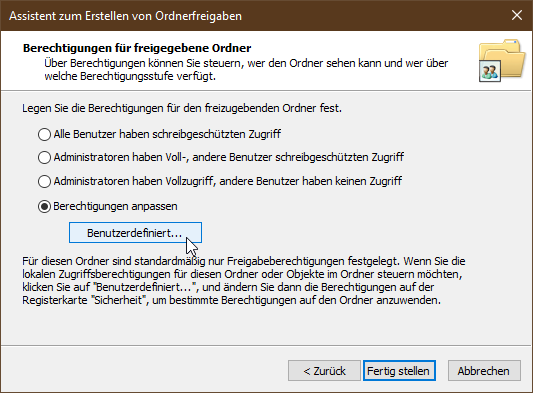Diese Dokumentation ist umgezogen:
Link zur neuen Seite
| Inhalt |
|---|
Zusammenfassung
STARFACE benötigt für den Zugriff auf die Freigabe die Unterstützung des SMBv1 Protokolls auf Serverseite.
Backups werden unter Freigabename\Backupname abgelegt.
Testumgebung
Betriebssystem: Windows 10 Pro, 1809
STARFACE Version: 6.6.0.10
Es wird ein lokales Benutzerkonto nur für das STARFACE-Backup angelegt.
Windows-Freigabe einrichten
Computerverwaltung öffnen
Alle Einstellungen können in der Computerverwaltung vorgenommen werden. Diese kann wie folgt aufgerufen werden:
Klick links unten auf den Windows-Knopf und danach auf klicken
oder
+ R drücken und compmgmt.msc eingeben, danach drücken.Benutzer anlegen
Active Directory Domäne
Ist der Rechner in einer Domäne kann man später in den Backup-Einstellungen diese zusätzlich angeben. Es wird auch hier empfohlen ein eigenes Benutzerkonto zu erstellen. Dies ist jedoch nicht Inhalt dieses HowTo.
Lokaler Benutzer
In der Computerverwaltung unter System > Lokale Benutzer und Gruppe > Benutzer über das Menü Aktion > Neuer Benutzer einen neuen Benutzer für die Freigabe einrichten.
Hier den Benutzernamen vergeben, hier starface, und den Haken bei "Benutzer muss Kennwort bei nächster Anmeldung ändern" deaktivieren.
Zusätzlich noch die beiden optionalen Einstellungen "Benutzer kann Kennwort nicht ändern" und Kennwort "läuft nie ab" aktivieren.
Nach dem Klick auf "Erstellen" ist der Benutzer angelegt und erscheint in der Übersicht.
Freigabe einrichten
In der Computerverwaltung unter System > Freigegebene Ordner > Freigabe im Menü Aktion > Neue Freigabe eine neue Windows-Freigabe einrichten.
Danach öffnet sich der Freigabe-Assistent. Hier den Ordnerpfad angeben, hier C:\starface, oder über Durchsuchen den entsprechenden Ordner auswählen.
Danach den Freigabename, hier starface, eintragen.
Danach müssen die Berechtigungen angepasst werden.
Hier allgemeinen Zugriff von Jedem durch deaktivieren der Kästchen entfernen.
Hier das vorher erstellte Benutzerkonto bzw. ein vorhandenes Benutzerkonto (Lokal oder Domäne).
Es wird empfohlen nur diesem Benutzerkonto Rechte für dieses Freigabe zu geben.
Danach den Assistenten beenden.
SMB-Protokoll Version 1 aktivieren
Die oben angegebenen STARFACE-Version unterstützt nur das Windows SMB Protokoll Version 1, dies muss unter Windows 10 manuell aktiviert werden.
Das SMBv1 Protokoll muss als optionales Feature installiert werden, den Einrichtungsassistenz kann man wie folgt aufrufen:
Klick links unten auf den Windows-Knopf und danach auf klicken, danach in der rechte Spalte auf
und zuletzt auf Windows-Features aktivieren oder deaktivieren
oder
+ R drücken und control appwiz.cpl,,2 eingeben, danach drücken.Hier die Option SMB 1.0/CIFS Server aktivieren, danach drücken.
Anschließend muss Windows neu gestartet werden.
Backup in der STARFACE Oberfläche einrichten
Die Backups-Jobs können über Admin > Server > Backup > mit Hilfe des Einrichtungsassistenten angelegt werden.
Hier den Namen und optionale Zeitpunkte festlegen:
Hier den Umfang des Backups auswählen.
Danach Windows Share auswählen und mit die Einstellungen öffnen.
Hier die entsprechenden Parameter eintragen
...
Lokales Benutzerkonto: BenutzernameDomänenkonto: Domäne\Benutzername z. B. work\user2...
Hier der Name der Freigabe, hier starface
Die Backups werden unter Freigabename/starface-backup/Backupname abgelegt...
Danach um die Verbindung zu testen, es sollte anschließend folgendes angezeigt werden:
Danach den Einrichtungsassistenten abschließen.
Danach das Backup einmal ausführen.
Kontrolle auf dem Backup-Rechner
Der Backup-Job legt die Backup unter Freigabename\Backupname ab. Im Windows Explorer sollte der entsprechende Ordner angelegt worden sein:
Im entsprechenden Unterverzeichnis finden sich die Backupdateien:
Analyse bei Fehlern
Sollte das Backup nicht korrekt abgelegt werden oder es zu Fehlern beim Verbindungstest kommen, setzten Sie unter Admin > Server > Log-Datei das backup Log auf TRACE und klicken
...