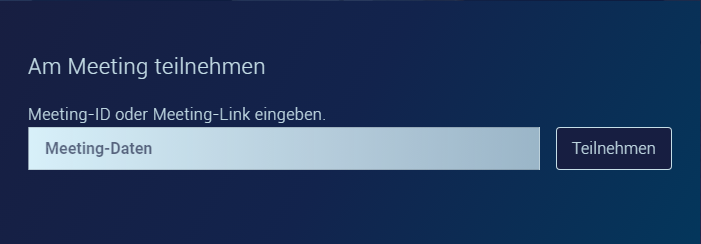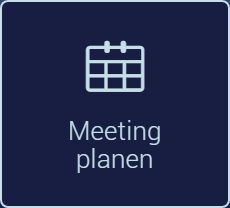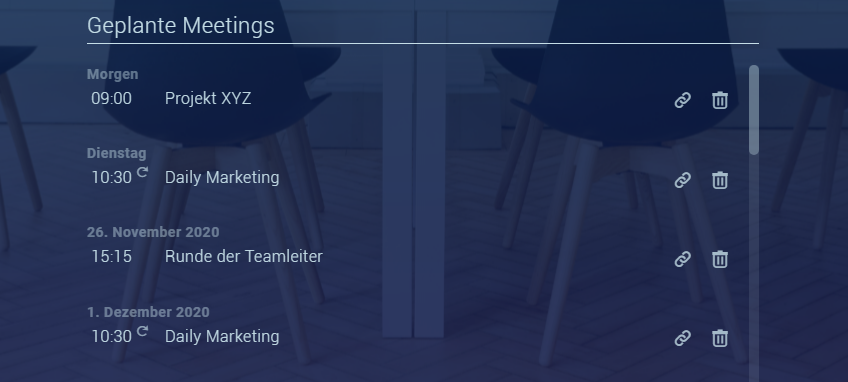Auf der Startseite kann ausgewählt werden ob ein neues Meeting erstellt werden soll oder ob man an einem bestehenden Meeting teilnehmen will. Auch können neue Meetings geplant werden bzw. es kann aktuell laufenden geplanten Meetings beigetreten werden. Zusätzlich wird eine Übersicht der geplanten Meetings angezeigt.
Wird die Schaltfläche "Meeting starten" ausgewählt, geht es weiter zur Lobby von STARFACE NEON als Moderator für das neue Meeting.
Über die Schaltfläche "An Meeting teilnehmen" ist es möglich an einem bestehenden Meeting teilzunehmen.
Auch diese Schaltfläche führt zur Lobby von STARFACE NEON allerdings als normaler Teilnehmer und es muss zuvor die Meeting-ID oder der Meeting-Link eingetragen werden.
Wird die Schaltfläche „Meeting -Raum reservieren“ planen“ ausgewählt, kann ein eigener Meeting-Raum einzelnes Meeting bzw. eine Serie von Meetings mit einem Passwortschutz erstellt werden. Dieser Meeting-Raum besteht dauerhaft und kann immer wieder mit der gleichen Meeting-ID oder dem optionalen Raumnamen betreten werden.
| Hinweis |
|---|
| Hinweis: Wird ein Meetingraum für 45 Tage nicht genutzt wird er automatisch gelöscht. |
Der optionale Name des Raumes sollte möglichst eindeutig gewählt werden und darf maximal 60 Zeichen lang sein. Jeder Raumname darf nur einmal vorkommen und wenn der eingegebene Name bereits vergeben ist, wird eine entsprechende Meldung angezeigt. Das Passwort muss aus mindestens 3 Zeichen bestehen, wobei es ein längeres Passwort dringend empfohlen wird.
...
werden.
Für die Planung eines Meetings stehen die folgenden Konfigurationsmöglichkeiten zur Verfügung:
Es kann optional ein Name für das geplante Meeting angegeben werden, der auch in der Übersicht der geplanten Meetings zu sehen ist. Ein mindestens 3stelliges Passwort ist verpflichtend für jedes geplante Meeting zu hinterlegen. Über das Datumsfeld kann das Datum und die Uhrzeit des geplanten Meetings konfiguriert werden. Wird eine Serie von geplanten Meetings erstellt, wird damit das erste Meeting der Serie konfiguriert.
Das Drop-Down-Feld „Wiederholung“ ermöglicht es eine zeitliche Wiederholung für ein geplantes Meeting zu konfigurieren, so dass für eine Serie von Meetings nicht immer wieder ein neuer Termin manuell erstellt werden muss. Als Intervall für die Meetings stehende die folgenden Optionen zur Verfügung:
| Auswahl | Beschreibung |
|---|---|
| Keine Wiederholung | Das Meeting findet nur einmalig statt und wird nicht wiederholt. |
| An jedem Arbeitstag | Das Meeting wiederholt sich, ab dem ersten Meeting der Serie, an jedem Arbeitstag der Woche (Montag bis Freitag). |
| Wöchentlich | Das Meeting wiederholt sich, ab dem ersten Meeting der Serie, alle 7 Tage. |
| Alle 2 Wochen | Das Meeting wiederholt sich, ab dem ersten Meeting der Serie, alle 14 Tage. |
| Alle 4 Wochen | Das Meeting wiederholt sich, ab dem ersten Meeting der Serie, alle 28 Tage. |
Wird eine Wiederholung konfiguriert, muss auch gleichzeitig das Ende der Meetingserie konfiguriert werden. Das Ende der Serie kann maximal 2 Jahre in der Zukunft gesetzt werden. Nach dem speichern des neuen geplanten Meetings wird eine Übersicht aller wichtigen Eckdaten des Meetings angezeigt.
Zusätzlich können die Daten des Meetings mit der Schaltfläche „Meeting-Daten kopieren“ in den Zwischenspeicher übernommen werden.
In dem Eingabefeld „E-Mail-Adressen der Teilnehmer“ können die Mailadressen der einzuladenden Teilnehmer eingefügt werden. Die Mailadressen müssen wie Leerzeichen oder Semikolon voneinander getrennt werden. Die Schaltfläche „Einladung senden“ verschickt ohne weitere Abfrage sofort die Einladungsmails und löscht alle bisher eingegeben Mailadressen. Es ist dadurch möglich diese Funktion mehrfach direkt nacheinander zu nutzen.
In der Übersichtsliste werden alle geplanten Meetings angezeigt.
Es stehen die folgenden Schaltflächen zur Verfügung
| Symbol | Beschreibung |
|---|---|
| Diese Schaltfläche kopiert die vollständigen Daten des Meetings in den Zwischenspeicher. | |
Diese Schaltfläche dient dazu einem geplanten Meeting beizutreten. Die Schaltfläche steht ab 15 Minuten vor Beginn des Meetings zur Verfügung und bis zu 30 Minuten nachdem der letzte Teilnehmer das Meeting verlassen hat. Ein geplantes Meeting muss bis spätestens 15 Minuten nach dem geplanten Start von mindestens einem Teilnehmer betreten worden sein, ansonsten kann das Meeting nicht mehr betreten werden. | |
| Mit dieser Schaltfläche wird ein geplantes Meeting gelöscht. |
| Hinweis |
|---|
| Hinweis: Es wird immer die gesamte Serie an Meetings gelöscht! Es ist nicht möglich ein einzelnes Meeting aus einer Serie zu löschen. |