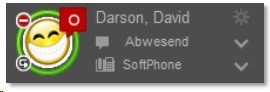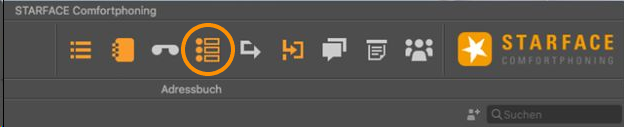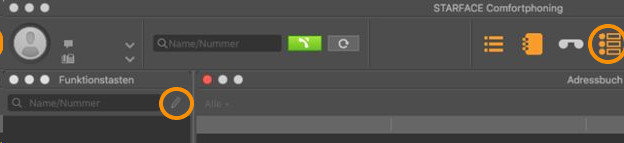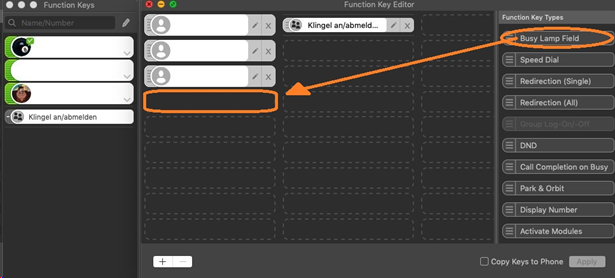...
1 Einrichtung
1.1 Anmelden1 Anmelden
STARFACE Server:
An dieser Stelle trägst Du bitte die Adresse Deiner STARFACE UP ein: DEINSERVER.starface-cloud.com
...
Das Passwort hast Du zusammen mit den o.g. Angaben per Mail erhalten und „Passwort speichern“.
Soft Phone:
Jetzt „Softphone verwenden“ im Reiter „Soft Phone“ aktivieren.
1.2 2 Audio (Mikrofon / Lautsprecher)
Du kannst mit jedem beliebigen Mikrofon und Lautsprecher, der mit Deinem Rechner verbunden ist, telefonieren.
Da genügen auch die Kopfhörer Deines Smartphones. Es gibt aber auch sehr komfortable Bluetooth Headsets,
die eine höhere Gesprächsqualität und Bewegungsfreiheit ermöglichen.
Wenn Du mehrere Endgeräte angeschossen hast, kannst Du die Reihenfolge der Eintragungen im Reiter
„Soft Phone“ und dem Button „Audio-Einstellungen öffnen“ festlegen. Aktuell nicht angeschlossene Geräte
werden kursiv dargestellt und mit dem Vermerk „(nicht angeschlossen)“ gekennzeichnet.
...
1.3 Profilbild ändern
Klick auf das leere Bild im Benutzerkonto und füge Dein Avatar ein.
Im Chatstatus (im Bild „abwesend“) kannst Du Deinen Kollegen mitteilen, ob Du gerade verfügbar oder außer Haus bist oder etwas
anderes machst.
1.4 Navigation
Du kannst die wichtigsten Funktionen über die Top-Navigationsleiste aufrufen.
Die Funktionen öffnen sich in separaten Fenstern. Die einzelnen Fenster lassen sich dabei in Größe und Positionierung frei gestalten
und können auch außerhalb des Hauptfensters des UCC Clients genutzt werden.
...
2 Telefonieren
2.1 1 Anrufen
Um Deinen ersten Anruf zu starten, klicke oben im Menu auf den Stern von STARFACE und wähle „Neuen Anruf starten“
Es öffnet sich diese Box:
In den Suchfeldern können Rufziele über verschiedene Wege angegeben werden:
...
Den Anruf kannst Du dann durch die Enter-Taste oder durch einen Klick auf die Schaltfläche starten.
2.2 2 Anrufe annehmen
Bei Anruf öffnet sich der Call Manager und Du kannst mit der grünen Schaltfläche den Anruf annehmen.
Die rote Schaltfläche weist den eingehenden Ruf ab und beendet ihn. Ist für die angerufene Nummer eine Besetzt-Umleitung konfiguriert,
greift diese Umleitung. Über die Mikrofon-Schaltfläche kann bei der Nutzung eines Soft Phones das eigene Mikrofon stumm geschaltet werden.
2.2.1 Anrufe weiterleiten
Mit dem Umleitungspfeil kann ein eingehender Ruf direkt an eine andere Rufnummer weitergeleitet werden, ohne angenommen zu werden.
2.2.2 Voicemail
Mit dieser Schaltfläche kann ein eingehender Ruf direkt an eine Voicemailbox weitergeleitet werden.
Durch die Schaltflächen am unteren Ende der Ansicht „Ruflisten“ kannst Du später die Nachricht oder das aufgezeichnete Gespräch abhören.
2.2.3 Konferenzen
Über diese Schaltfläche kann während eines laufenden Telefonats eine Konferenz mit mehreren Teilnehmern aufgebaut werden. Wird dabei
sofort die Schaltfläche Konferenz starten ausgewählt, befinden sich in dieser Konferenz zuerst nur die beiden ursprünglichen Gesprächspartner.
Durch einen Klick auf die Schaltfläche „Konferenz“ können danach noch weitere Teilnehmer hinzugefügt werden.
Über die Schaltfläche „Konferenzen“ in der Top-Navigationsleiste kann eine neue Konferenz geplant werden. Füge einfach alle gewünschten
Teilnehmer hinzu und bestimme den Konferenztermin. Alle Teilnehmer erhalten dann automatisch eine Mail mit der Einladung und den
Einwahldaten. Mit einem Klick kannst Du auch festlegen, dass alle Teilnehmer von Deiner STARFACE UP zu der geplanten Uhrzeit angerufen werden.
2.3 3 Funktionen für Dein Team
Wenn Du während eines Telefonats mit einem Kollegen, der auch die App von STARFACE UP nutzt, kannst Du weitere Funktionen für die
Zusammenarbeit starten.
Bildschirmübertragung: Mit dieser Funktion kann der eigene Bildschirm für den Zugriff durch den Gesprächspartner freigegeben werden.
...
Chat: Wenn es sich bei dem Anrufer um einen Benutzer auf der gleichen Telefonanlage handelt, ist es über die Schaltfläche möglich ihm eine
Chatnachricht zukommen zu lassen.
...
3 Chat
Mit Kollegen kannst du Chats über die Tasten oder Suchfelder starten
Unterschiedliche Gesprächspartner und aktive Chaträume sind mit verschiedenen Reitern dargestellt, zwischen denen durch einen Mausklick
gewechselt werden kann. Der aktuell ausgewählte Reiter, wird durch eine orange Kennzeichnung markiert.
...
4 Mailbox / Umleitung konfigurieren
Deine Mailbox-Begrüßung kannst Du per Sprachmenü einrichten. Wähle hierzu „*9“ und folge den Hinweisen.
Mit einem Klick auf „Voicemail“ hast Du alle aufgezeichneten Nachrichten
In der App bestimmst Du unter „Umleitung“, ob und wann ein Anruf umgeleitet werden soll. Du kannst für die Umleitung Deine Mailbox
oder eine beliebige andere Rufnummer festlegen.
...
5 Adressbuch
In diesem Fenster werden die Kontakte in den Adressbüchern der Telefonanlage angezeigt. Über das „+“ kannst Du neue Kontakte anlegen
oder bestehende editieren. Über die Integration von Outlook-Adressbüchern und anderen informiert das ausführliche Handbuch.
...
6 Tasten anlegen und konfigurieren
Mit Funktionstasten kannst Du Dir viele Dinge vereinfachen: Anrufe oder Chats starten, den aktuellen Status der Kollegen sehen, in
Gruppen an- und abmelden, etc. Dazu gibt verschiedene Tastenarten. Angelegte Tasten werden automatisch auf allen Deinen Apps angezeigt.
Zum Anpassen den Stift anklicken.
6.1 1 Tasten für Kollegen („Besetztlampenfelder“)
Auf diese Tastenart kannst Du alle Kollegen, die auf Deiner STARFACE UP angemeldet sind, legen. So hast Du immer den aktuellen Status im
Blick und kannst mit einem Rechtsklick Chats starten.
6.2 2 Direktwahltasten
Diese Tasten kannst Du mit den Nummern von externen Kontakten belegen, die Du häufig anrufen musst. So erreichst Du sie mit einem Click.
6.3 3 Gruppe an-/abmelden
Mit dieser Funktionstaste kannst Du Dich in einer oder mehreren Gruppen an- bzw. abmelden
6.4 4 Rufnummer signalisieren
Mit dieser Funktionstaste kannst Du einstellen, welche Rufnummer dem Anrufziel angezeigt wird. Das ist z.B. praktisch, wenn Du nicht Deine
Durchwahl, sondern die Nummer der Zentrale oder einer Hotline anzeigen möchtest.
Besetztlampenfeld – Busy Lamp Field – anlegen: Funktion rechts anklicken und nach links ziehen :
7 Paralleles Klingeln (ifMC)
Wenn Du Deine Mobilfunknummer einträgst, funktioniert dein Handy wie ein angeschlossenes Telefon auch wenn Du die Smartphone-App
nicht gestartet hast. Eingehende Anrufe klingeln dann parallel auf Deinem Rechner und über Mobilfunk auch auf Deinem Smartphone.
Es gibt noch viel mehr Funktionen, die im ausführlichen Handbuch beschrieben sind. Du kannst es auf https://starface-up.com/apps finden. | ||||||||||||||||||||||||||||||||||
|